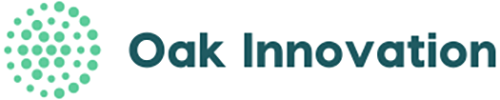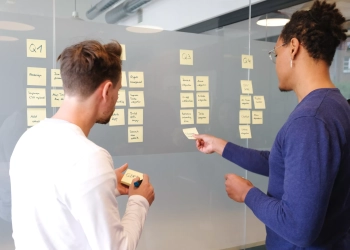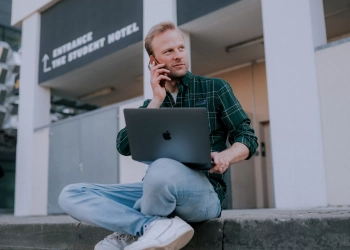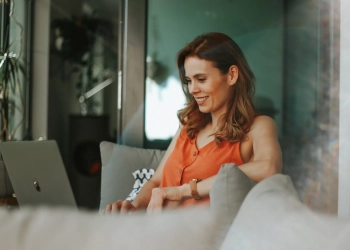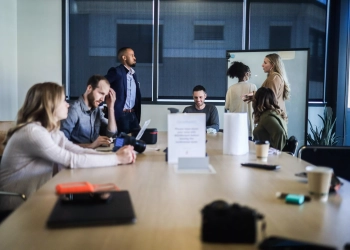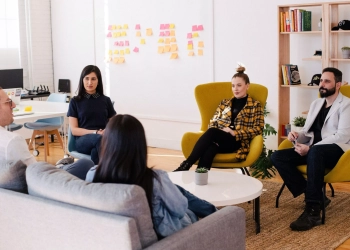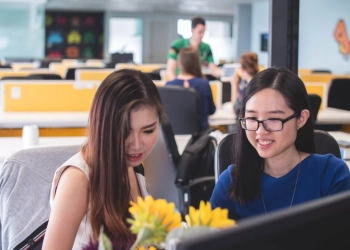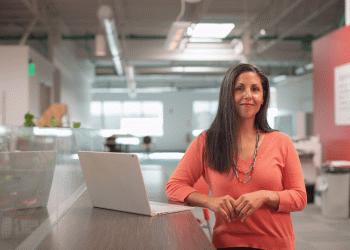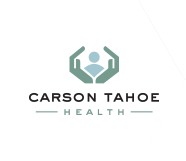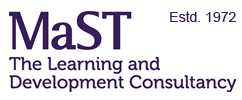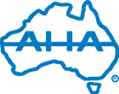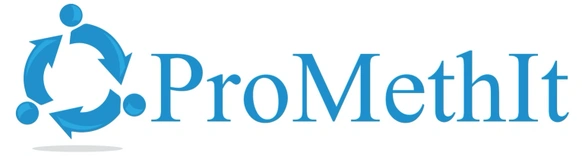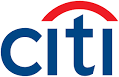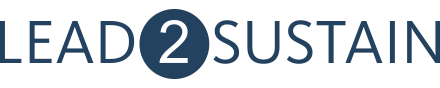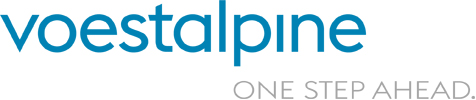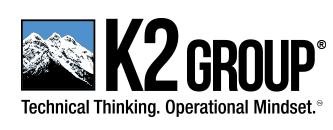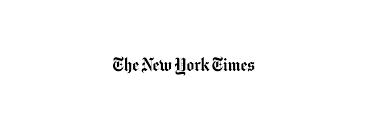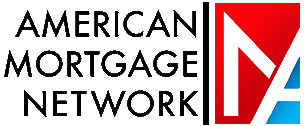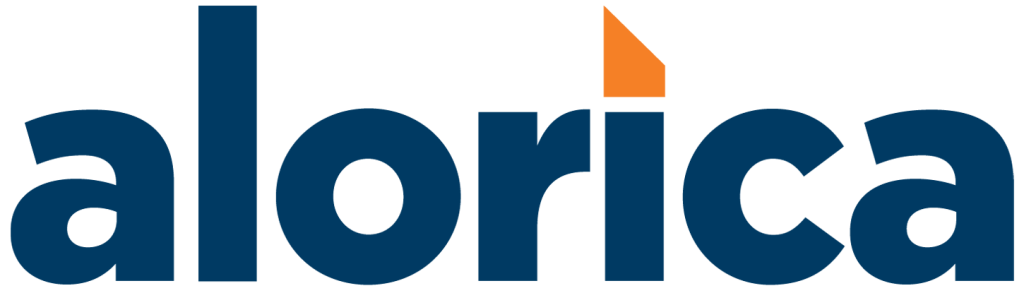Live polling and Q&A allow presenters to interact with their audience in real time during a presentation using Google Slides.
They can ask questions, conduct polls and quizzes, and get feedback.
What is Live Polling and Q&A for Google Slides?
Live polling and Q&A is a feature in Google Slides that allows presenters to create interactive presentations.
Presenters can insert polling questions, open-ended questions, quizzes, and surveys into their presentation slides. Audience members can respond in real time using their own devices.
Background
Live polling and Q&A make presentations more engaging and interactive. It allows presenters to gauge audience understanding, get quick feedback, and tailor the presentation based on responses.
First launched in 2019, live polling has become a popular way to boost audience participation. We encourage you to also explore live polling in PowerPoint.
Maximizing Live Polling and Q&A
To maximize the effectiveness of live polling and Q&A:
- Ask concise multiple-choice or short-answer questions.
- Limit polls to 1-2 questions per slide to keep pacing.
- Display poll results to summarize responses.
- Follow up on poll responses during the presentation.
- Use Q&A for open-ended feedback and questions.
The Value of Live Polling and Q&A
Key benefits of live polling and Q&A include:
- Increased audience engagement and participation.
- Ability to adjust presentation based on feedback.
- Interactive learning through polls and quizzes.
- Fun and lively way to present information.
- Opportunity for the presenter to answer audience questions.
Features
- Insert multiple-choice, short-answer, and open-ended questions.
- Customize question types and answer options.
- View poll results in real-time with charts.
- Anonymous or identified responses.
- Works on any device through a web browser.
Getting Started with Live Polling and Q&A
Here is a step-by-step summary of the page:
Start a Q&A session in Google Slides:
- Open a presentation and click “Presenter View”.
- Click “Audience tools” then “Start new” to begin a new Q&A session.
- Toggle the Q&A on/off switch to end the session.
Show audience questions during the presentation:
- Find a question under “Audience Tools” and click “Present” to show it.
- Click “Hide” to hide the question.
- Find and present a different question to change it.
Review past Q&A sessions:
- Click “Tools” then “Q&A history” to see recent sessions.
Ask a question as an audience member:
- Go to the link at the top of the presentation.
- Click “Ask a question” and type in your question.
- Check “Ask anonymously” if desired.
Vote on questions as an audience member:
- Go to the Q&A link on the slide.
- Click “Upvote” or “Downvote” below a question to vote on it.
Conclusion
Live polling and Q&A are excellent ways to boost engagement and interactivity during your next Google Slides presentation.
You can insert polls, quizzes, and open-ended questions to collect real-time feedback with just a few clicks.
Use the results to improve your presentation delivery and create a dynamic experience for your audience.
Frequently Asked Questions on Live Polling and Q&A for Google Slides
Q: How do I start a live Q&A session in Google Slides?
A: To start a live Q&A session, open your presentation and click “Presenter View”. Then click “Audience tools” and select “Start new” for a new Q&A session.
Q: Can audience members ask questions anonymously?
A: Audience members can check “Ask anonymously” when submitting a question.
Q: How do I display audience questions during my presentation?
A: In Presenter View, under “Audience Tools”, find a question and click “Present” to display it. Click “Hide” to hide the question.
Q: Can audience members vote on questions?
A: Yes, audience members can vote on questions by going to the Q&A link and clicking the vote icons below each question.
Q: Are past Q&A sessions saved?
A: You can review past Q&A sessions by clicking “Tools” and then “Q&A history” in Google Slides.
Q: Can I turn Q&A off once it’s started?
A: Yes, toggle the Q&A on/off switch in the Q&A window to end the session.
Q: What happens if I don’t turn off Q&A?
A: If you don’t manually turn off Q&A, the session will automatically close shortly after ending your presentation.
Q: How do audience members ask questions?
A: Audience members can ask questions by going to the link at the top of the presentation and clicking “Ask a question” to submit.